Windows環境にでAzure Redis Cache上のRedisにCLIから接続する場合、公式のドキュメントではRedis command-line tools for Windowsとstunnelの組み合わせで接続する方法が示されています。
しかしRedis command-line tools for WindowsのレポジトリーはGitHub上のMicrosoftArchive 上に移されており、今日メンテナンスされていません。
本エントリーでは、Windows Subsystems for Linux(WSL)のredis-toolsとstunnelを使用して、Azure Redis Cache上のRedisに接続する方法を検証します。WSL上のLinuxはUbuntu 18.04 LTSです。
ツールの導入
redis-toolsとstunnelをインストールします。
sudo apt install redis-tools sudo apt install stunnel
証明書の作成
stunnelで使用する証明書と秘密鍵を作成します。*1 証明書の項目は適宜うめます。
sudo openssl req -x509 -nodes -days 3650 -newkey rsa:2048 -keyout /etc/stunnel/redis-server.key -out /etc/stunnel/redis-server.crt [sudo] password for azusa: Generating a 2048 bit RSA private key .......................................+++ .................................................................................................................................+++ writing new private key to '/etc/stunnel/redis-server.key' ----- You are about to be asked to enter information that will be incorporated into your certificate request. What you are about to enter is what is called a Distinguished Name or a DN. There are quite a few fields but you can leave some blank For some fields there will be a default value, If you enter '.', the field will be left blank. ----- Country Name (2 letter code) [AU]:JA State or Province Name (full name) [Some-State]:Kanagawa Locality Name (eg, city) []:Yokohama Organization Name (eg, company) [Internet Widgits Pty Ltd]: Organizational Unit Name (eg, section) []: Common Name (e.g. server FQDN or YOUR name) []:redis.fieldnotes.jp Email Address []:hiroyuki@fieldnotes.jp
stunnelの設定
/etc/stunnel配下に設定ファイルを作成し、Redisへの接続情報を設定します。
sudo vi /etc/stunnel/redis.conf
pid = /var/run/stunnel-redis.pid [redis-server] cert = /etc/stunnel/redis-server.crt key = /etc/stunnel/redis-server.key connect = fieldnotes-redis.redis.cache.windows.net:6380 accept = 127.0.0.1:6379
stunnlを再起動します。
sudo /etc/init.d/stunnel4 restart
接続確認
[]:$ redis-cli 127.0.0.1:6379> AUTH (アクセスキー) OK 127.0.0.1:6379> keys * 1) "spring:session:index:org.springframework.session.FindByIndexNameSessionRepository.PRINCIPAL_NAME_INDEX_NAME:user" 2) "spring:session:sessions:expires:066c4dc3-e446-4bce-b6e5-5bc98784a07a" 3) "spring:session:sessions:066c4dc3-e446-4bce-b6e5-5bc98784a07a" 4) "spring:session:expirations:1532154060000" (2.37s) 127.0.0.1:6379>
redis-cliの実行時にアクセスキーを指定する場合は、以下の通りとなります。
[]:$ redis-cli -a (アクセスキー) 127.0.0.1:6379> keys * 1) "spring:session:index:org.springframework.session.FindByIndexNameSessionRepository.PRINCIPAL_NAME_INDEX_NAME:user" 2) "spring:session:sessions:expires:066c4dc3-e446-4bce-b6e5-5bc98784a07a" 3) "spring:session:sessions:066c4dc3-e446-4bce-b6e5-5bc98784a07a" 4) "spring:session:expirations:1532154060000"
Azureポータル上のRedisコンソール
なお、Azureポータル上にプレビュー機能としてRedisのコンソールがあり、Azure Redis Cache上のRedisに接続できるのですが、現時点ではJIS配列のキーとの相性に問題があるのかShiftキーの入力を受け付けてくれないため、残念ながら実用に供する事はできません。
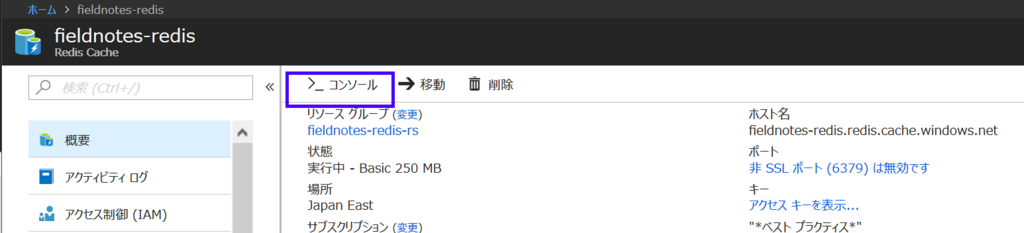

参考エントリー
*1:クライアント証明のためなのでRedisに接続するには不要なのですが、設定上必要